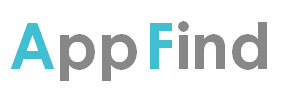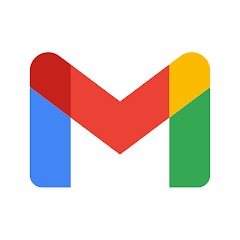
Gmailは、Googleが提供する無料のWebベースのメールサービスであり、iOSやAndroidなどのスマートフォンやタブレット端末上で動作するアプリケーションも提供されています。
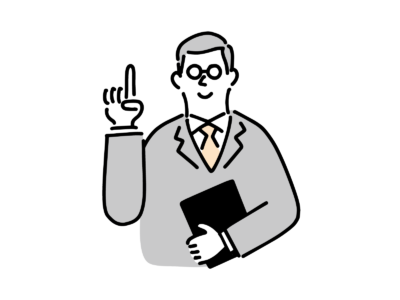
Gmailは実はあまり知られていない機能がたくさんあります。Gmailの機能を使いこなすことでより仕事の効率化を図れるでしょう。
スヌーズ機能
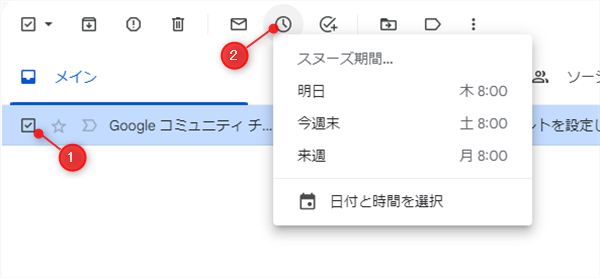
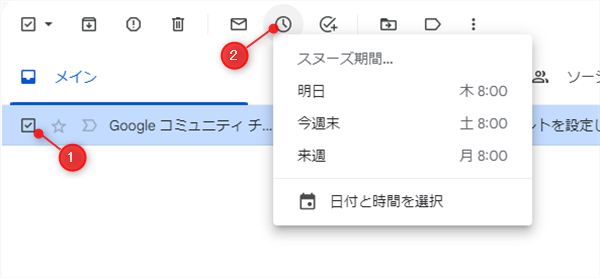
スヌーズ機能は、受信したメールを後で確認するために使用することができます。
スヌーズしたいメールにチェックを入れます。複数チェックするが可能です。
チェックを入れた状態で時計アイコンをクリックし日時の設定をします。
こんなときに使える!
- 重要なメールを後で確認したい場合
受信トレイに重要なメールが届いたが、今すぐに確認する時間がない場合、スヌーズ機能を使用して、後で確認することができます。 - 返信する必要のあるメールを後で確認したい場合
返信する必要のあるメールが届いたが、今すぐに返信する時間がない場合、スヌーズ機能を使用して、後で確認することができます。 - メールを整理したい場合
受信トレイに多くのメールが届いている場合、スヌーズ機能を使用して、後で確認する必要のないメールを整理することができます。
スヌーズ機能を使用すると、指定した日時にメールが再表示され、その後は通常の受信トレイに表示されます。スヌーズ機能は、受信トレイの右上隅にあるアイコンをタップして使用することができます。
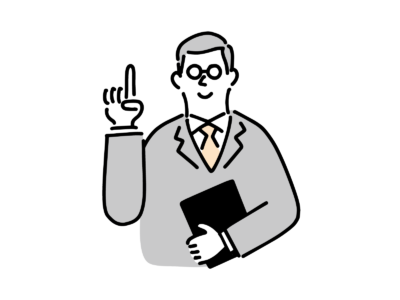
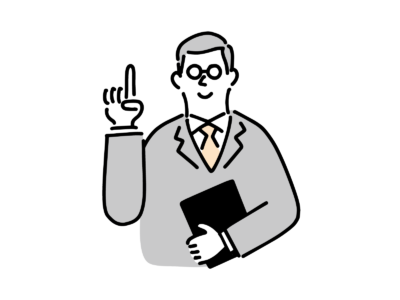
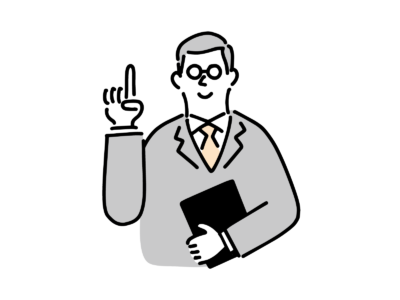
今すぐではなくても必ず対応しないといけないメールなどに重宝しますね
不在通知
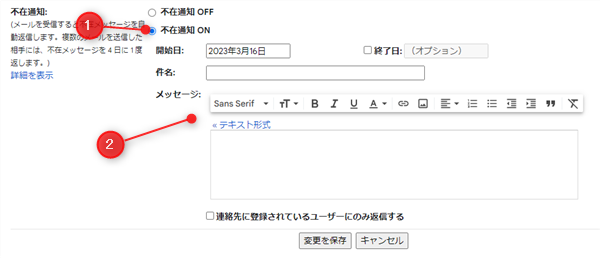
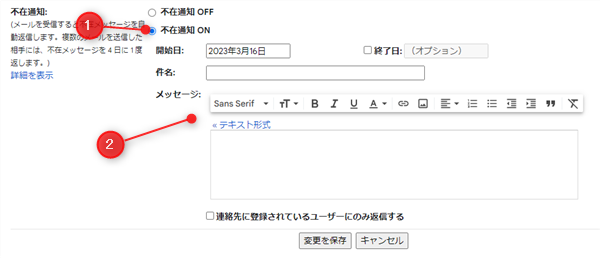
不在通知は、メールを受信すると不在メッセージを自動返信する機能です。
デフォルトで不在通知はOFFになっているので「不在通知 ON」に変更します。
相手に通知したい件名、メッセージを入力し「変更を保存」をクリックして保存します。
こんなときに使える!
- メールに対する返信が遅れる場合
メールを受信したが、返信が遅れる場合に、自動的に不在通知を送信することで、送信者に返信の遅延を伝えることができます。 - 重要なメールを受信しているが、一時的にメールアドレスにアクセスできない場合
重要なメールを受信したが、一時的にメールアドレスにアクセスできない場合に、自動的に不在通知を送信することで、送信者に返信の遅延を伝えることができます。 - 長期間メールにアクセスできない場合
長期間にわたってメールにアクセスできない場合に、自動的に不在通知を送信することで、送信者に自分が不在であることを伝えることができます。
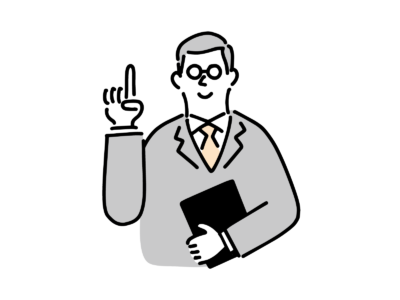
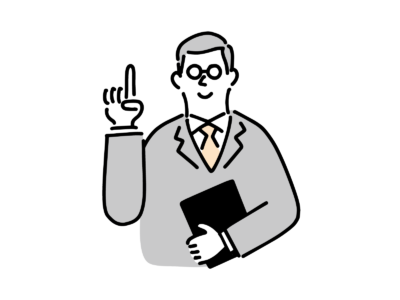
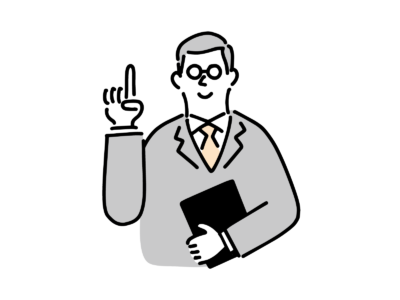
メールがすぐに返信できない旨を通知することでトラブルを避けることができるかもしれません。
タスクに追加
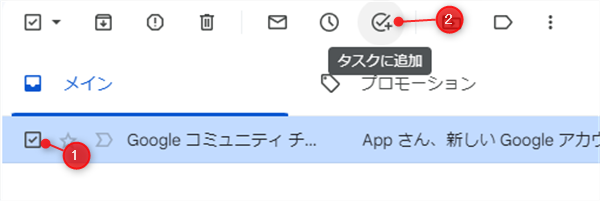
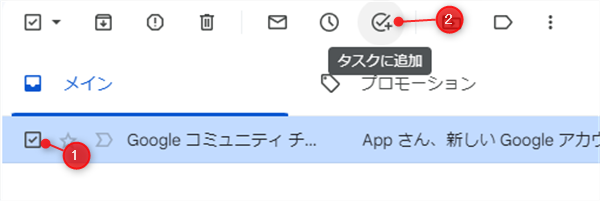
スヌーズ機能は、受信したメールを後で確認するために使用することができます。
タスクに追加したいメールにチェックを入れます。複数チェックするが可能です。
チェックを入れた状態でタスクアイコンをクリックします。
こんなときに使える!
- メールに含まれるタスクを管理する場合
タスクリストに追加することで、タスクの管理を効率化することができます。たとえば、メールに返信する必要がある場合や、メールに記載されているタスクを実行する必要がある場合などに使用されます。 - 重要な内容の見落としを防ぐため
Gmailのタスクに追加機能を使用することで、タスクリストを効率的に作成することができます。タスクリストに追加することで、重要なタスクを見落とすことなく、効率的にタスクを管理することができます。
タスクは「ToDo リスト」に追加されGmailの他、Google カレンダー、Chat、Google ドライブ、Google ドキュメント、スプレッドシート、スライドといったGoogleのサービスからでも確認することが可能です。
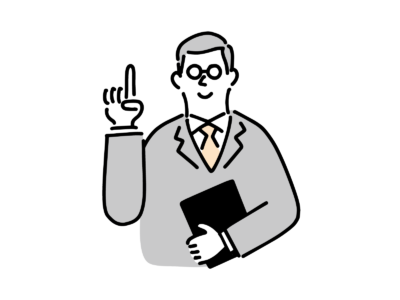
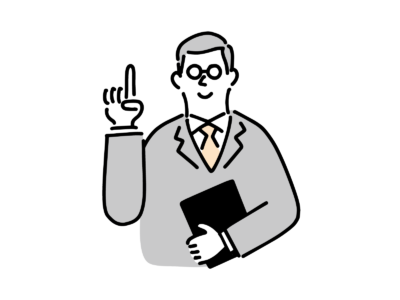
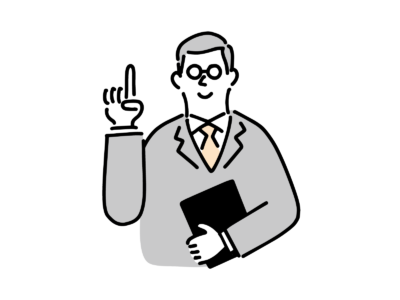
ToDoリストに追加されることで他のGoogleアプリ上でもタスクを確認できるのは非常に便利ですね。
アーカイブ機能
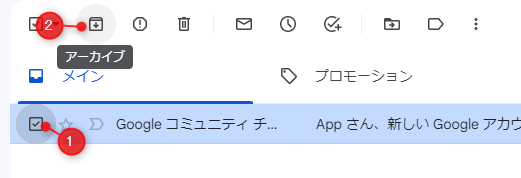
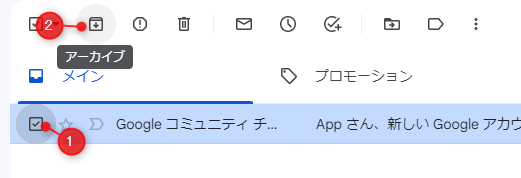
アーカイブ機能を使用することで、受信トレイを整理し、メールを効率的に管理することができます。
アーカイブしたいメールにチェックを入れます。複数チェックするが可能です。
チェックを入れた状態でアーカイブアイコンをクリックしアーカイブへ移動します。
こんなときに使える!
- メールを削除したくない場合
受信トレイからメールを削除すると、後で確認することができなくなります。アーカイブ機能を使用することで、メールを削除せずに、後で確認することができます。 - メールを整理する場合
受信トレイに多くのメールが届いている場合、アーカイブ機能を使用して、後で確認する必要のないメールを整理することができます。
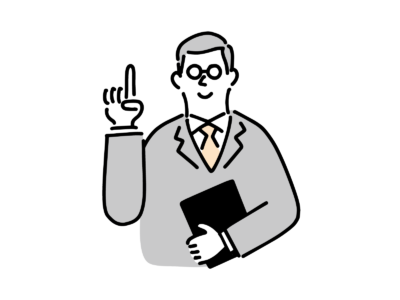
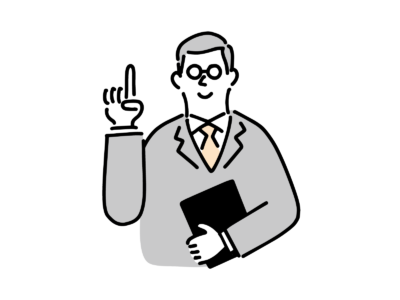
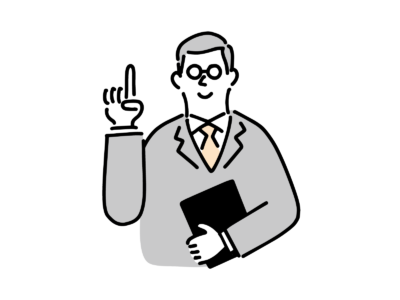
削除はしたくないけれど、受信トレイを整理したい場合に便利ですね。
ラベル機能
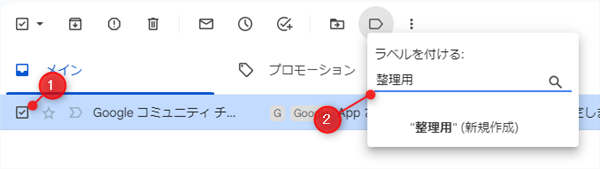
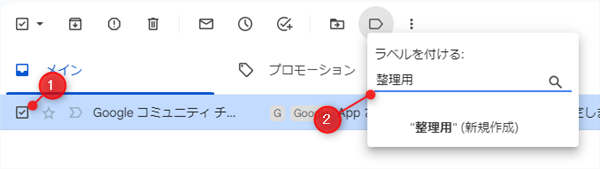
ラベルは、メールを整理し効率的に管理することができる機能です。
ラベルを付けたいメールにチェックを入れます。複数チェックするが可能です。
チェックを入れた状態でラベルアイコンをクリックし名前を付けてラベルを新規作成します。
こんなときに使える!
- メールを整理する場合
受信トレイに多くのメールが届いている場合、ラベル機能を使用して、メールを整理することができます。例えば、プロジェクトごとにラベルを作成して、プロジェクトごとにメールを分類することができます。 - メールを優先度別に分類する場合
重要なメールには、重要なラベルを付けることができます。このように、メールにラベルを付けることで、優先度別にメールを分類することができます。また、ラベル機能を使用して、未読のメールや返信が必要なメールを分類することもできます。
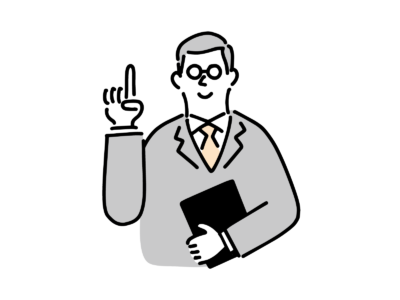
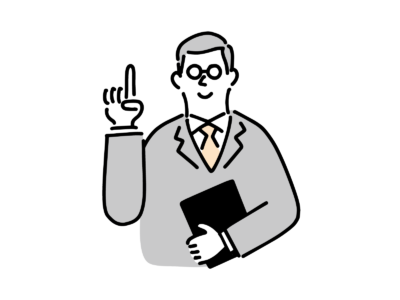
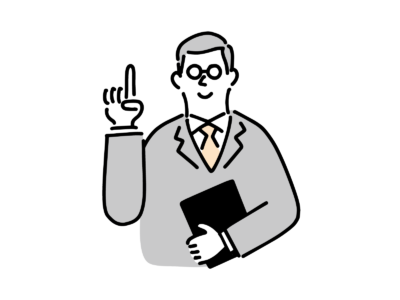
ラベルを付けることでメールを細かく管理することができます。