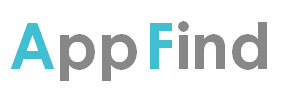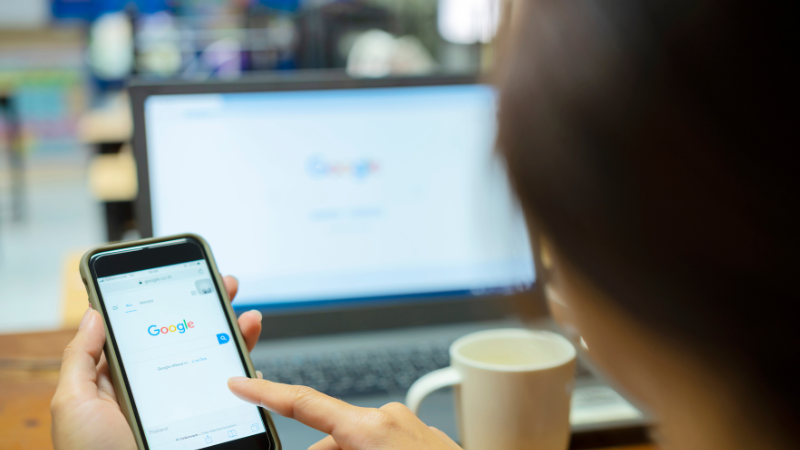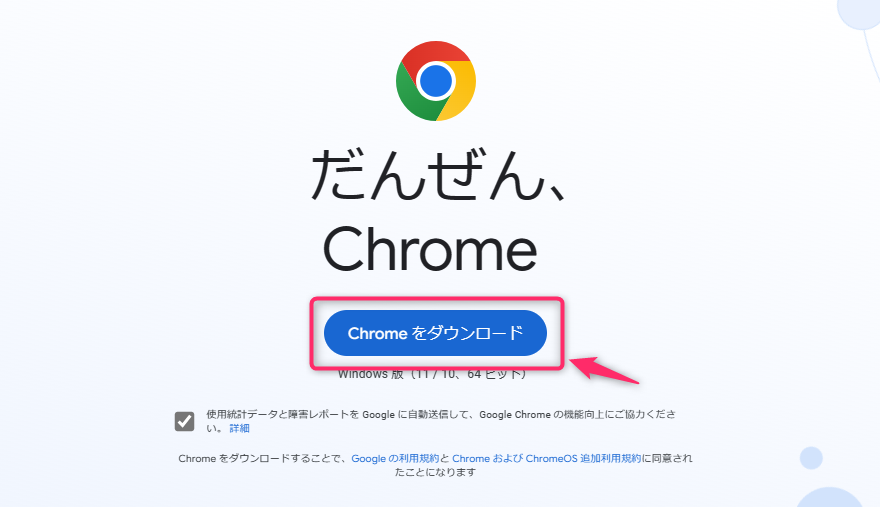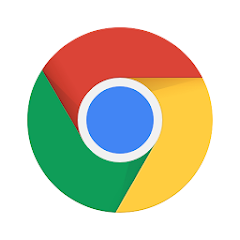
Google Chromeは、Googleが開発した高速で使いやすいウェブブラウザで、セキュリティ機能や拡張機能、同期機能が充実しています。多くのデバイスで利用可能で、市場で最も人気のあるブラウザの一つです。
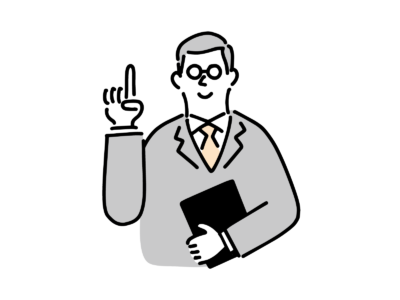
Gmail、Google Drive、Google CalendarなどのGoogleサービスと簡単に連携できるのは非常に便利ですね。
Chromeのはじめ方
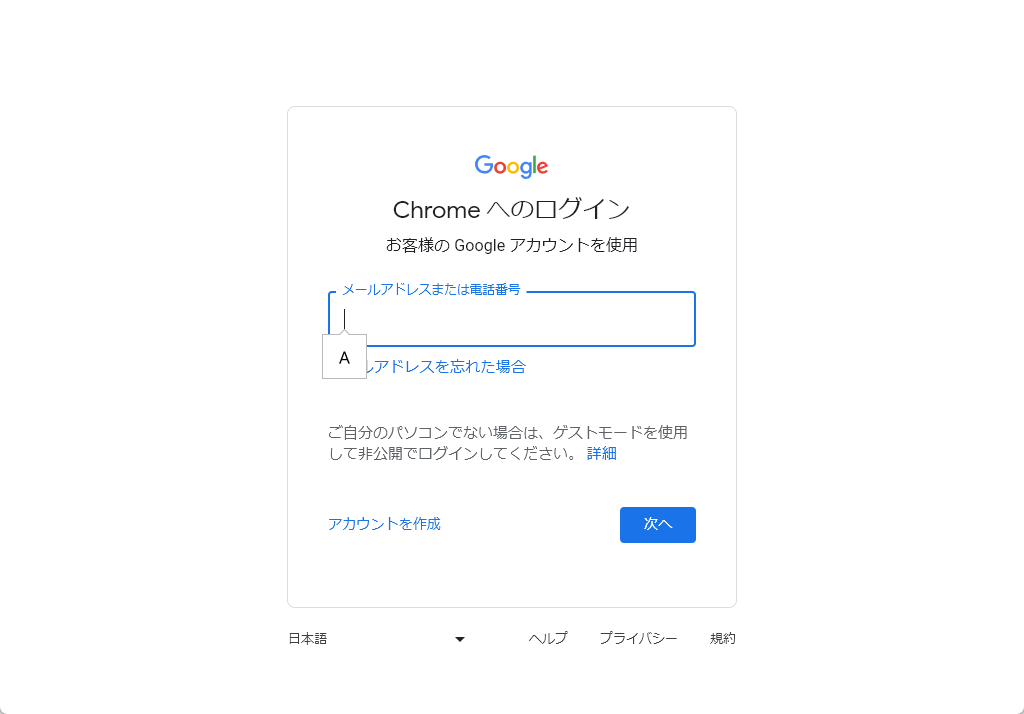
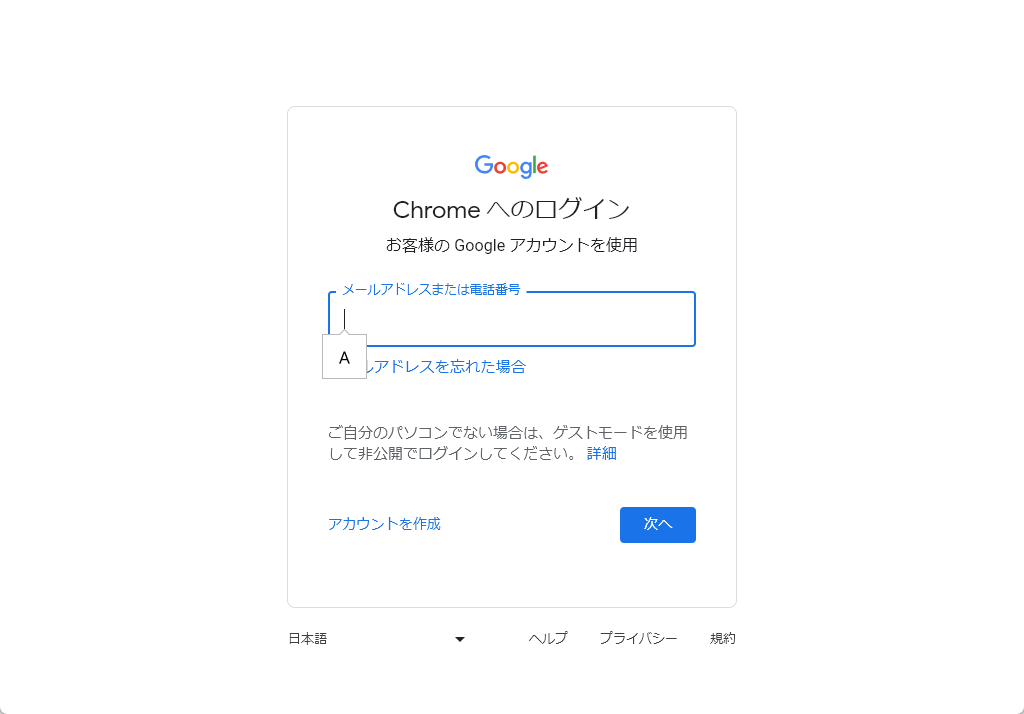
ダウンロード・インストールが完了したらChromeが自動起動するのでGoogleアカウントにログインします。
もしGoogleアカウントを所有していない場合は、アカウントを作成から新規で作成しましょう。
Chromeの機能紹介
Chromeには多数の便利な機能が搭載されています。
代表的な機能をいくつか紹介します。
アドレスバー&検索ボックス
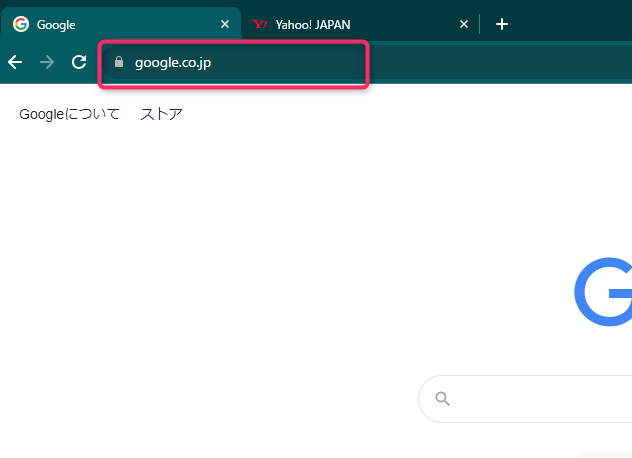
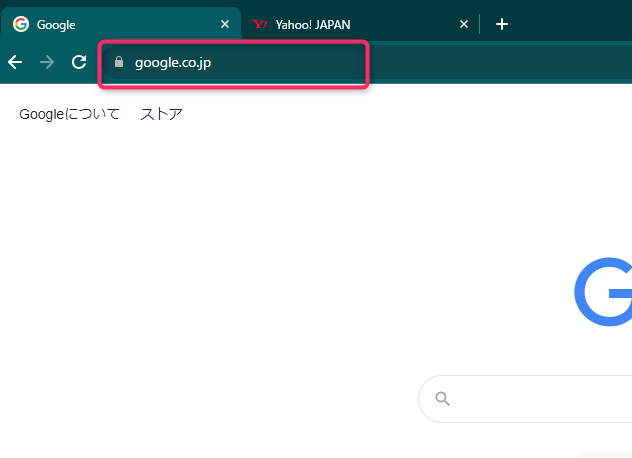
Chromeのアドレスバーは検索ボックスも兼ねています。
URLを直接入力することはもちろんキーワードを入力+EnterキーでGoogleの検索結果ページへ遷移します。
アカウントの設定
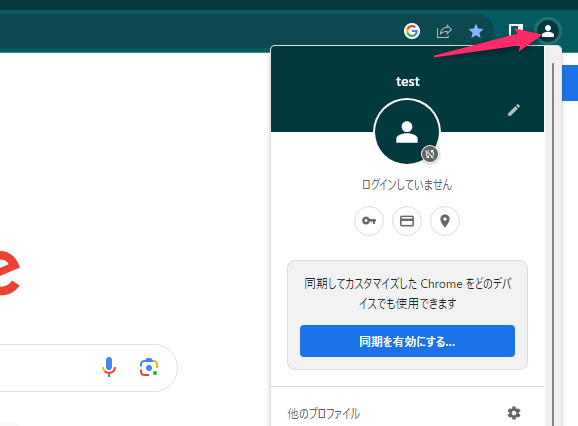
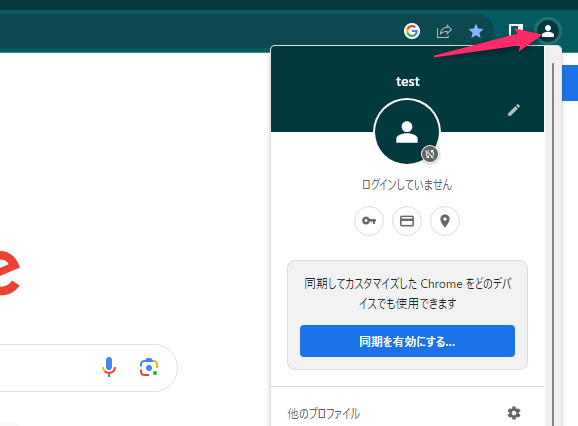
ユーザーアイコンをクリックするとGoogleアカウントの設定やアカウントの追加・切り替えが可能です。
ブックマークの設定
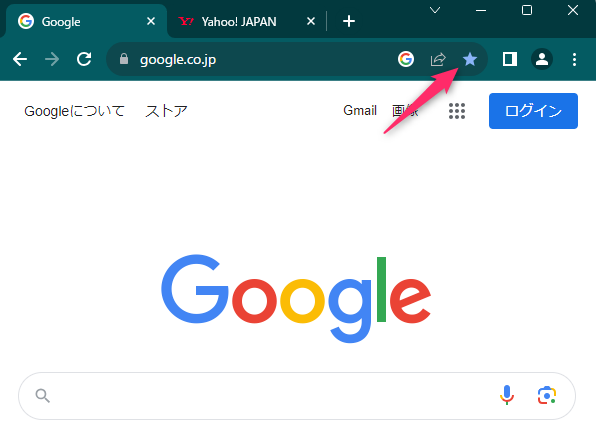
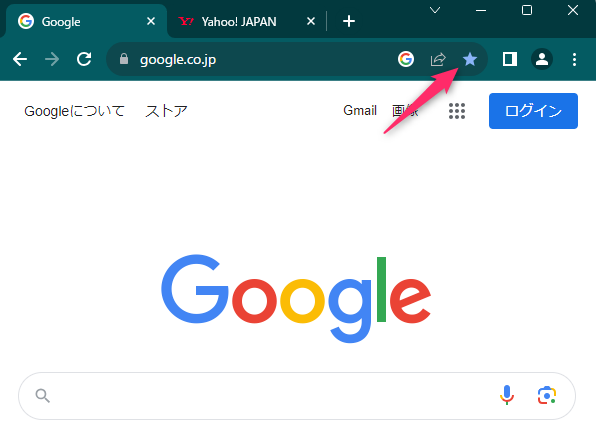
アドレスバーの横にある★マークをクリックすることで開いているページをブックマークすることが可能です。
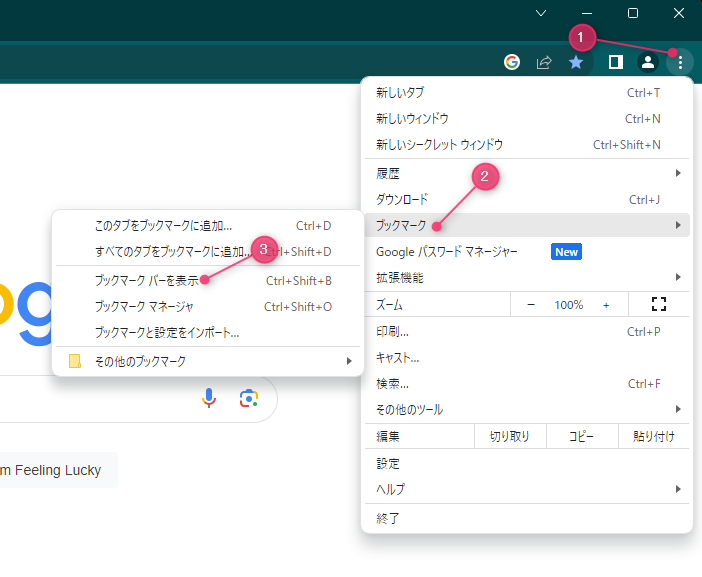
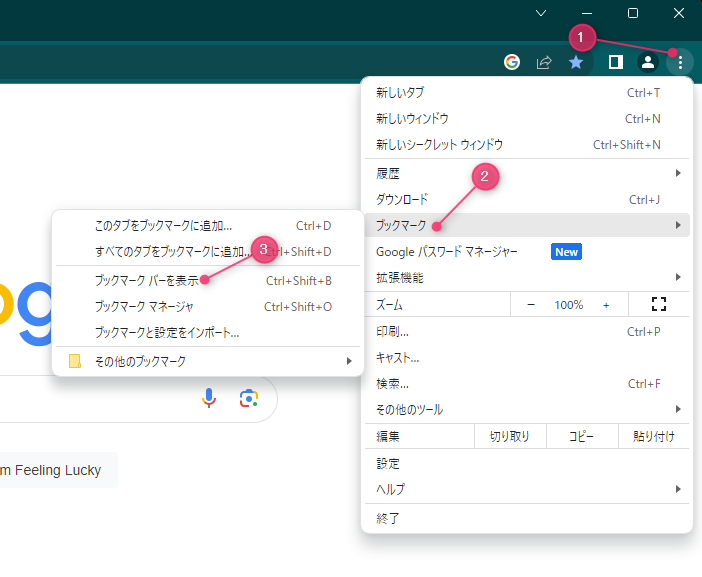
ブックマークしたページは①メニュー②ブックマークから確認することができます。
③ブックマークバーを表示をクリックすることでブックマークバーを常に表示しておくことができます。
拡張機能
拡張機能はChromeウェブストアでダウンロード・インストールすることで利用可能な追加機能です。
個人のニーズに合わせて必要な拡張機能を追加しましょう。
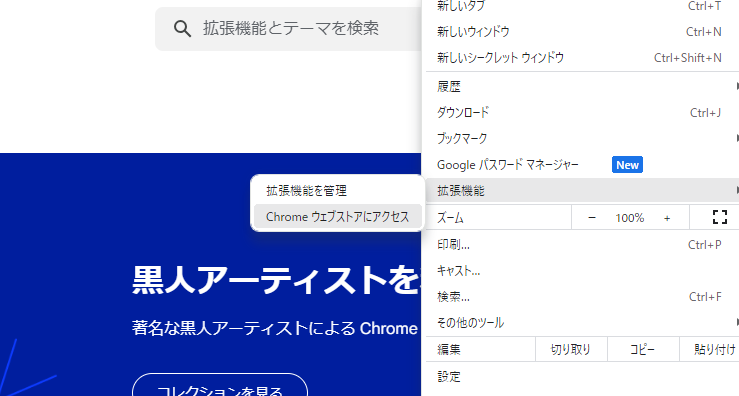
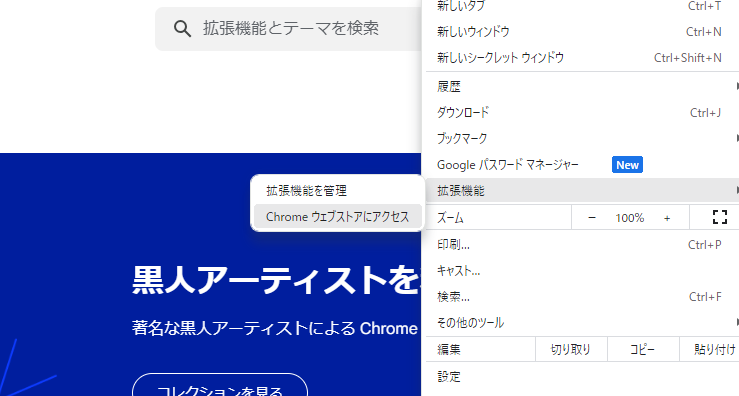
メニューから拡張機能 > Chromeウェブストアにアクセスを選択。
Chromeウェブストア:https://chromewebstore.google.com/
Googleが提供する拡張機能:https://chromewebstore.google.com/collection/by_chrome_extensions
Chromeの設定
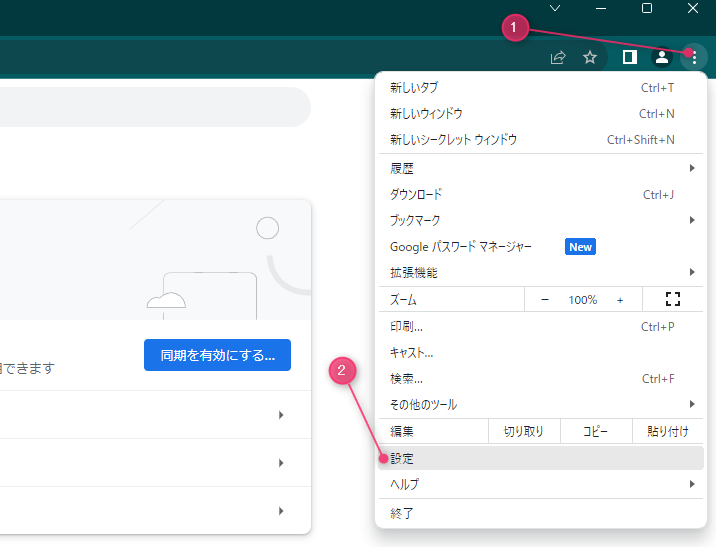
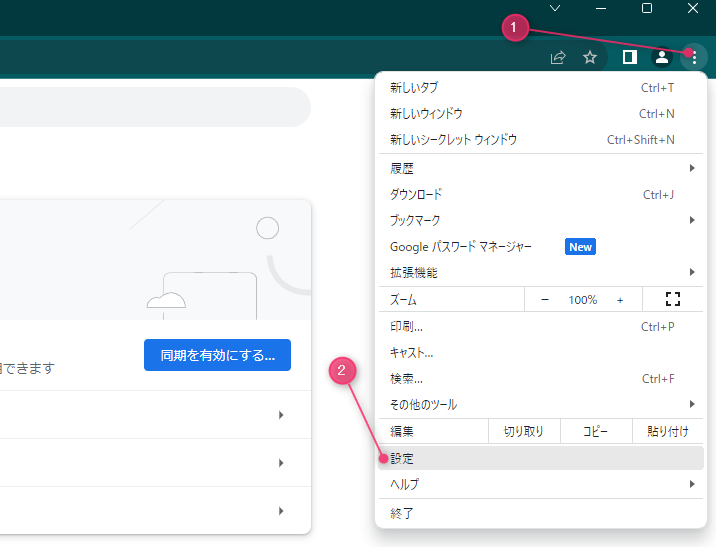
Chromeの設定ではプライバシーとセキュリティやダウンロードなどの設定を変更することが可能です。
①メニュー > ②設定 からChromeの設定画面へ遷移します。
プライバシーとセキュリティ
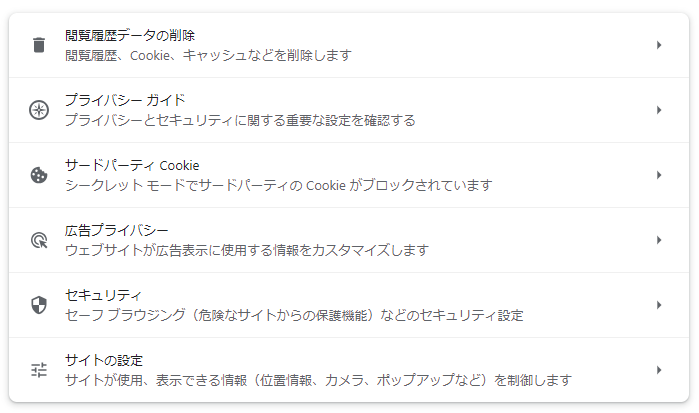
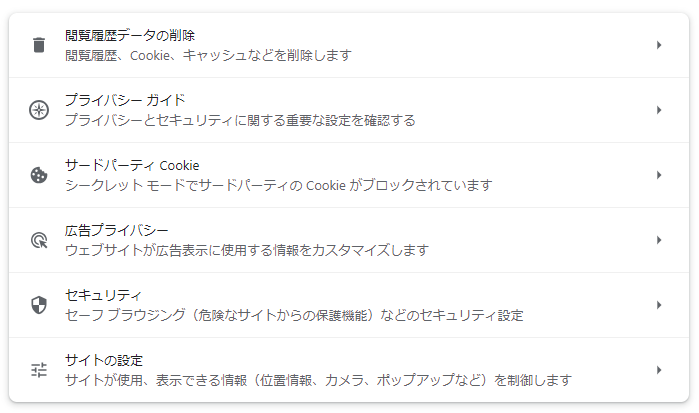
- 閲覧履歴データの削除
閲覧履歴 …検索ボックスなどの履歴を削除
Cookieと他のサイトデータ …利用したサイトからログアウトする
キャッシュされた画像とファイル …キャッシュした画像・ファイルデータを削除する - プライバシーガイド
ガイドに沿って、プライバシーとセキュリティに関する重要な設定を確認する - サードパーティ Cookie
サードパーティのCookieの許可・ブロックを設定する - 広告プライバシー
興味/関心のあるトピック・ウェブサイトによる広告の設定など - セキュリティ
危険なウェブサイトから保護するセーフ ブラウジングの設定 - サイトの設定
位置情報・カメラ・マイクなどの使用を許可する設定
デフォルトでは使用を要求する設定になっています。
パフォーマンス
メモリ・電源・速度の設定を変更することができます。
基本的にデフォルトの設定のままで問題ありません。
デザイン
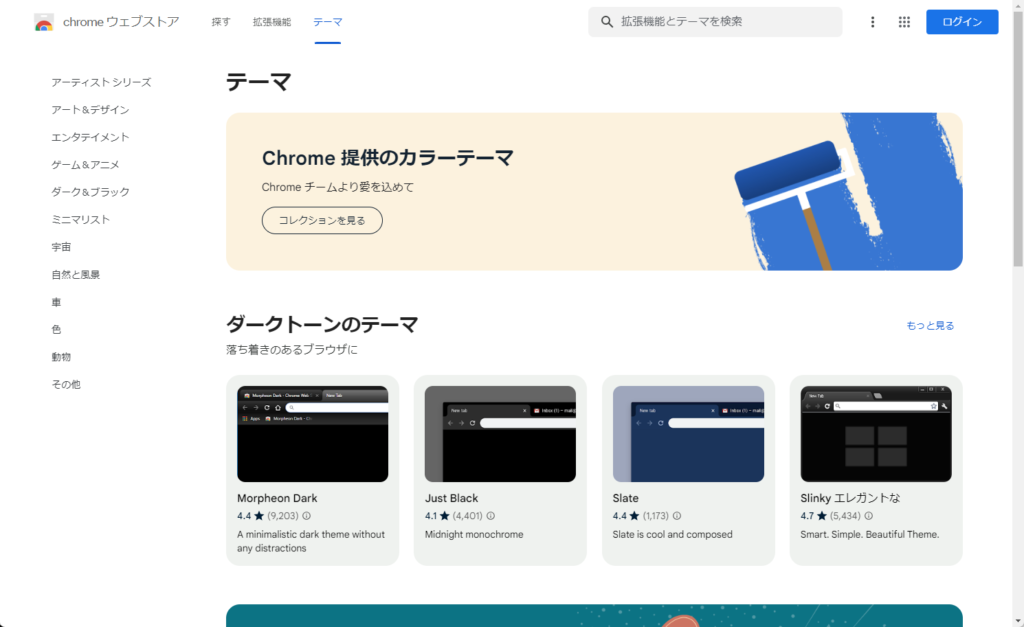
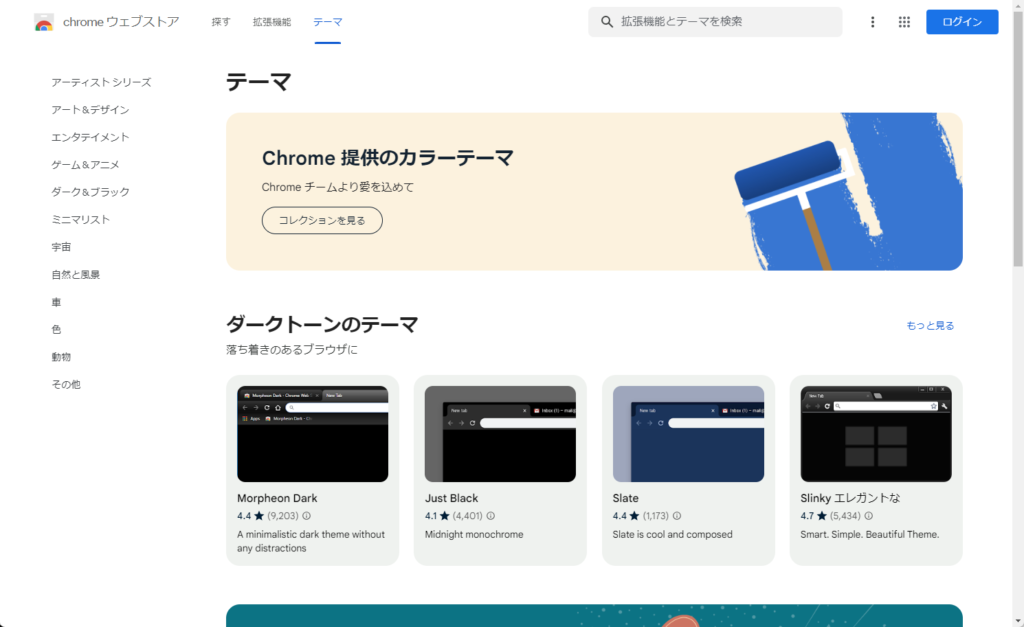
テーマの設定やホームボタンの有無、フォントサイズの変更など見た目の変更を行います。
テーマとは壁紙のようなもので、ブラウザの外枠と新しいタブページの背景に表示されます。
Chromeウェブストアから好みのテーマを「Chromeに追加」することで簡単に適用することが可能です。
Chromeウェブストア:https://chromewebstore.google.com/category/themes?hl=ja
検索エンジン
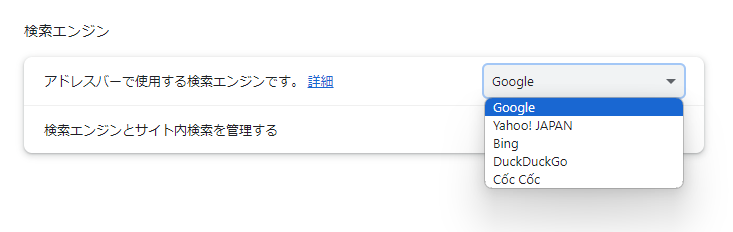
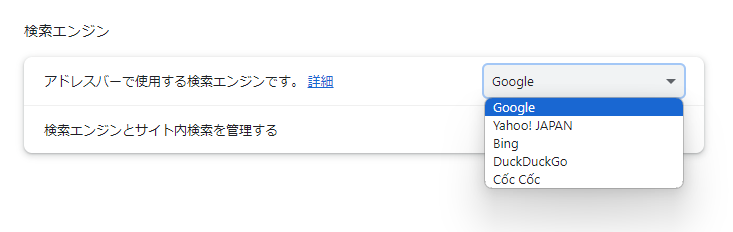
ChromeはGoogleが提供するブラウザなので検索エンジンはもちろんデフォルトでGoogleとなっていますが、YahooやBingなど別の検索エンジンに変更することが可能です。
起動時
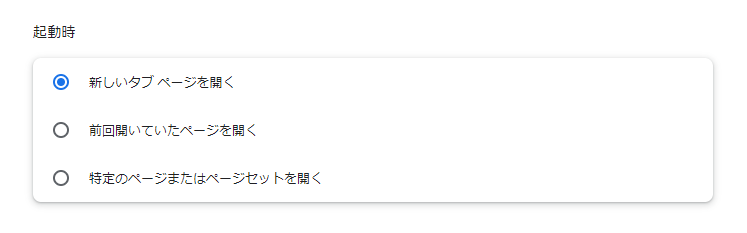
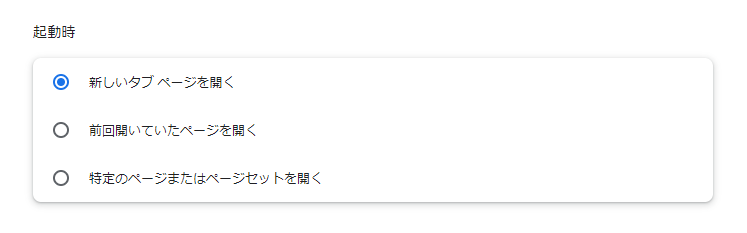
Chromeを起動した際のページを設定することが可能です。
デフォルトでは「新しいタブページを開く」設定になっています。
前回利用したタブをそのまま使用したい場合は「前回開いていたページを開く」を選択しましょう。
またいつも使っているウェブサイトを開きたい場合は「特定のページまたはベージセットを開く」を選択します。