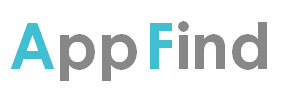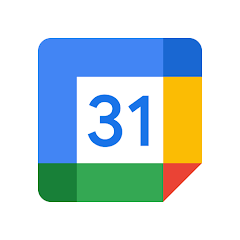
「忙しい毎日、スケジュール管理に悩んでいませんか?」
Googleカレンダーは、予定の整理やタスク管理を効率化するための強力なツールです。Googleカレンダーの活用法をマスターして、あなたも効率的なスケジュール管理を手に入れましょう。
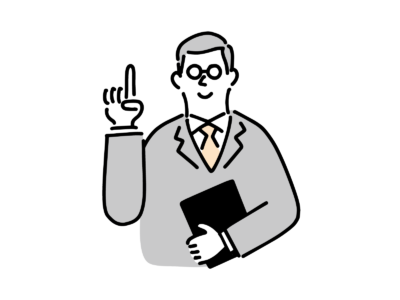
ビジネスシーンやプライベートでの活用が進む中、その便利な機能を使いこなせていない方も多いのではないでしょうか。
この記事では、Googleカレンダーの基本的な使い方から応用テクニック、さらには日常や仕事での具体的な活用法まで、分かりやすく解説します。
Googleカレンダーの基本的な使い方
予定を作成する手順
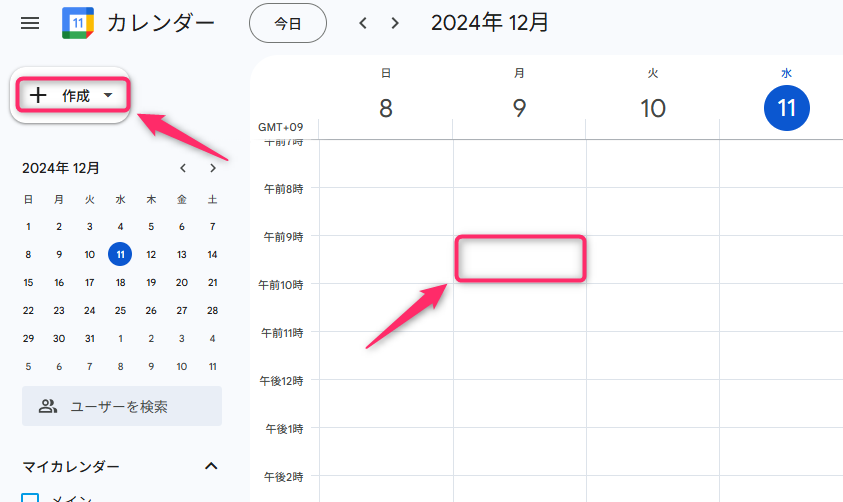
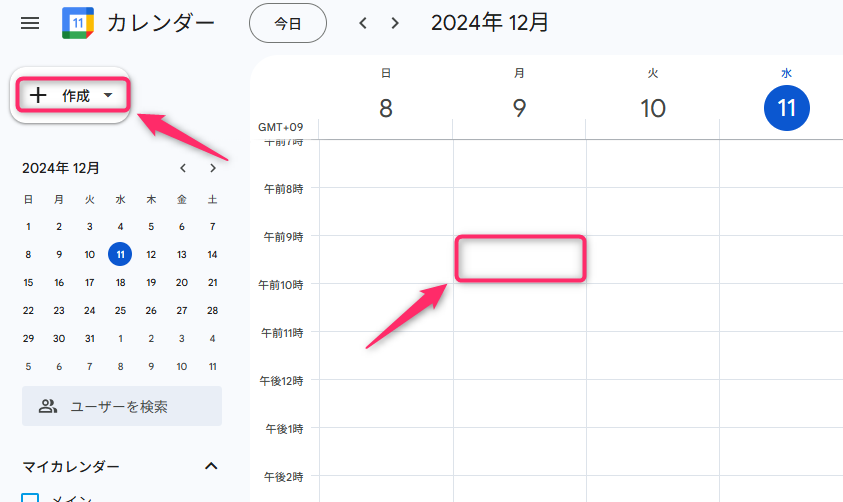
- Googleカレンダーを開く
- 画面左上の「作成(+ボタン)」をクリック。
または、カレンダー上で予定を入れたい日時をクリック。
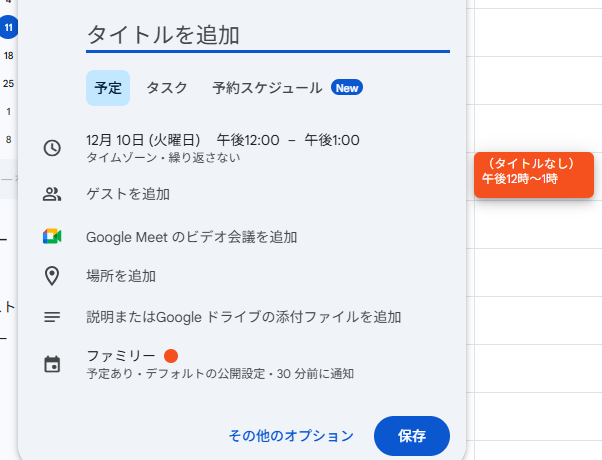
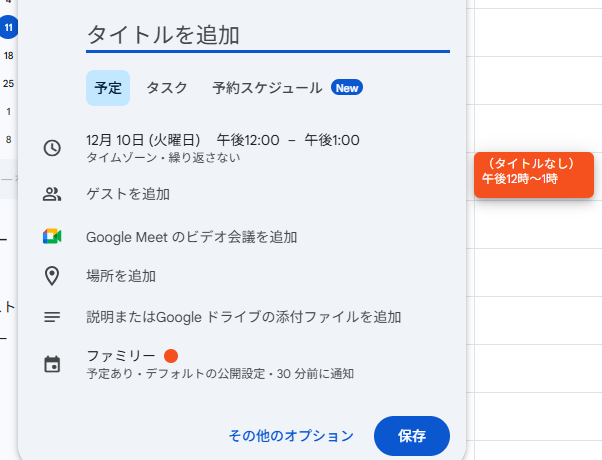
- 予定の詳細を入力:
- タイトル:予定の名前を入力(例:「チームミーティング」)
- 日付と時間:開始日時と終了日時を設定
- 場所:会議室やオンライン会議リンクを追加
- 説明:予定の詳細やメモを追加
- 分類:マイカレンダーの分類を選択
- 通知:リマインダーで通知を設定
- 必要に応じて
- Google Meet のビデオ会議を追加
- ゲストを追加
- Google ドライブの添付ファイルを追加
- 「保存」をクリックして予定を作成します。
祝日の表示設定
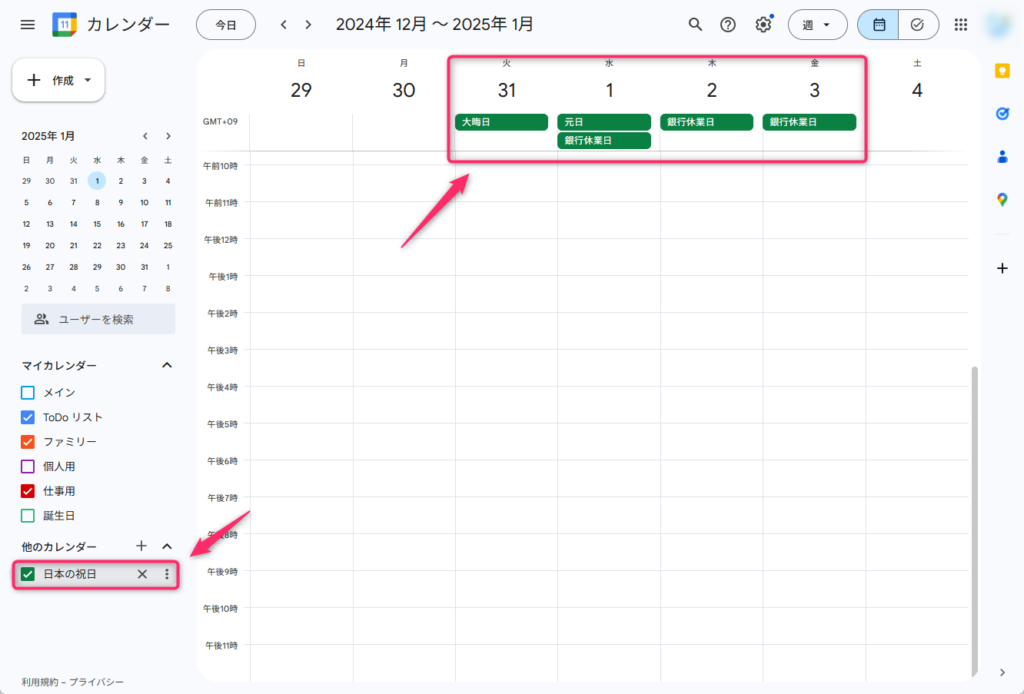
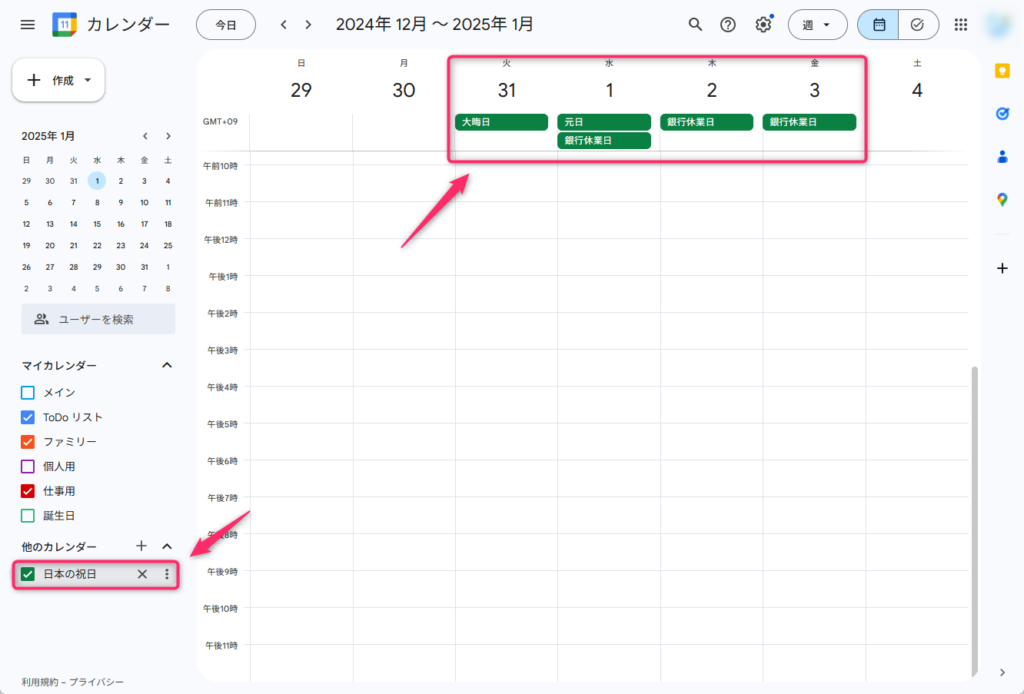
左側のメニューにある「他のカレンダー」セクションを見つけます。
「日本の祝日」にチェックを入れると祝日が表示されます。
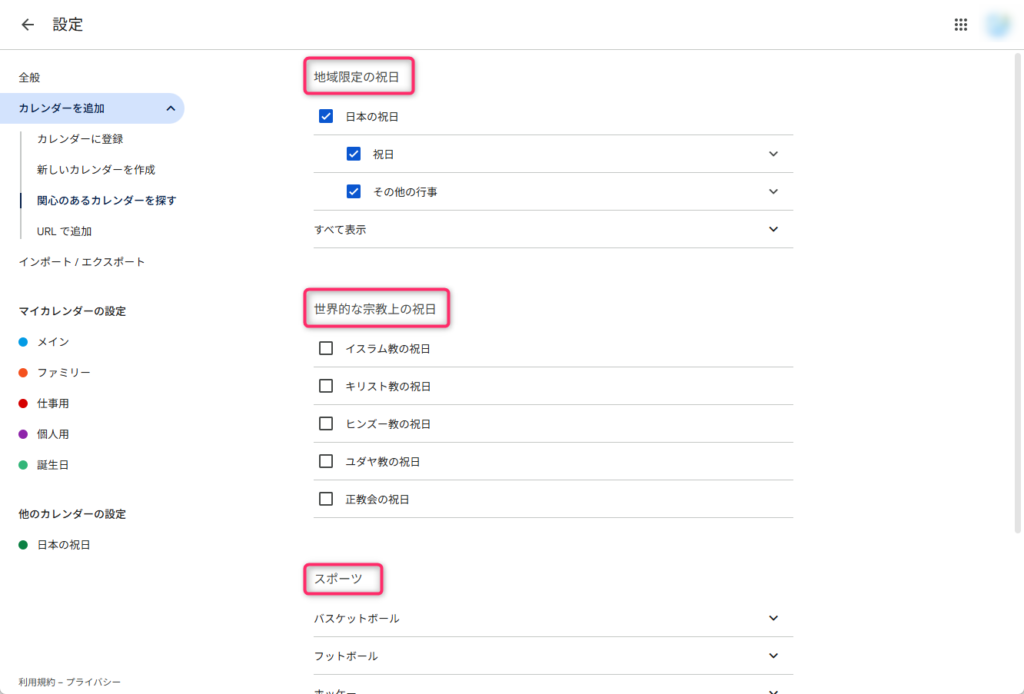
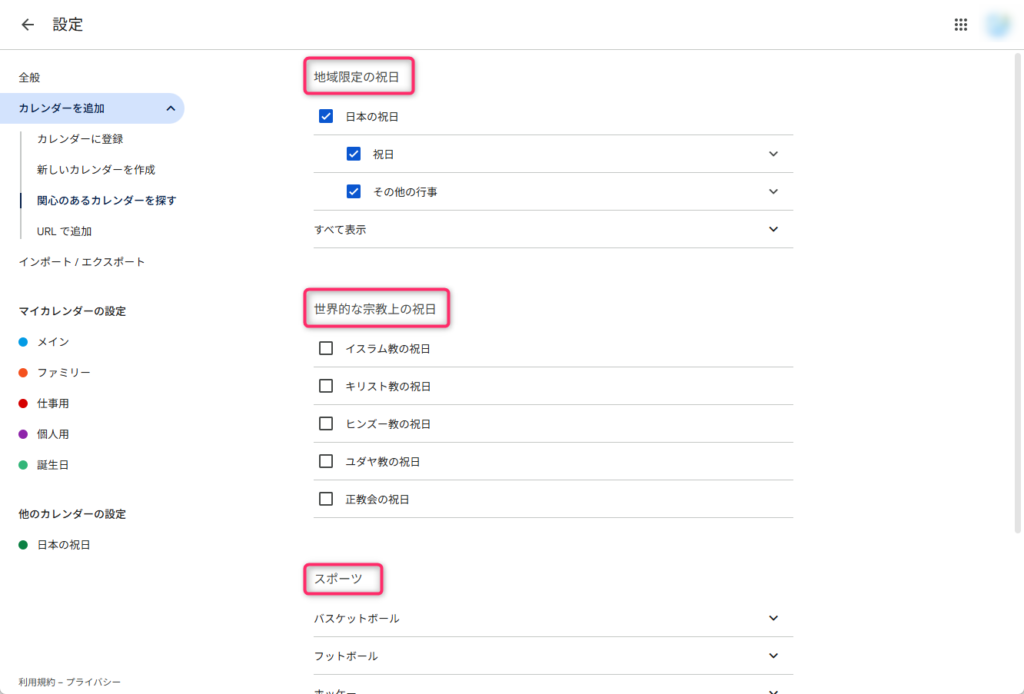
外国の祝日も表示可能!
「他のカレンダー」の横にある「+(追加)ボタン」をクリックします。
「関心のあるカレンダーを探す」を選択。
「地域限定の祝日」カテゴリーから追加したい国のカレンダーにチェックを入れます。
例:
- 「アイスランドの祝日」
- 「アメリカの祝日」
カレンダーに祝日が追加されたら、左側のリストに表示されます。
その他、世界的な宗教上の祝日やスポーツといったイベントを表示することもできます。
カレンダーの共有と共同管理
Googleカレンダーの共有機能を使えば、チームメンバーや家族と予定を簡単に共有し、効率よくスケジュール管理ができます。
カレンダーの共有設定
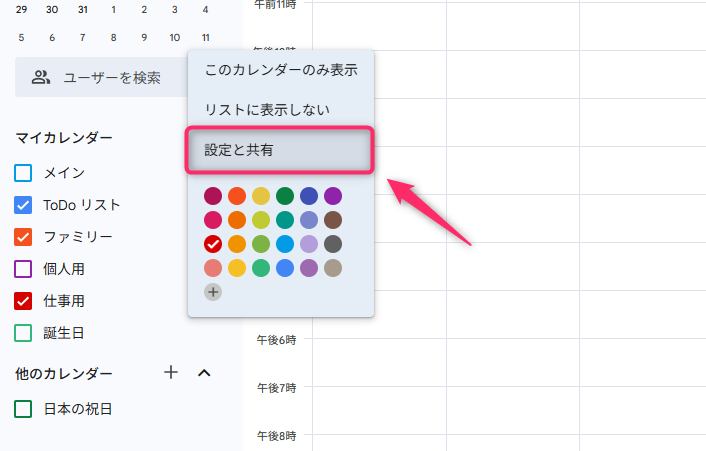
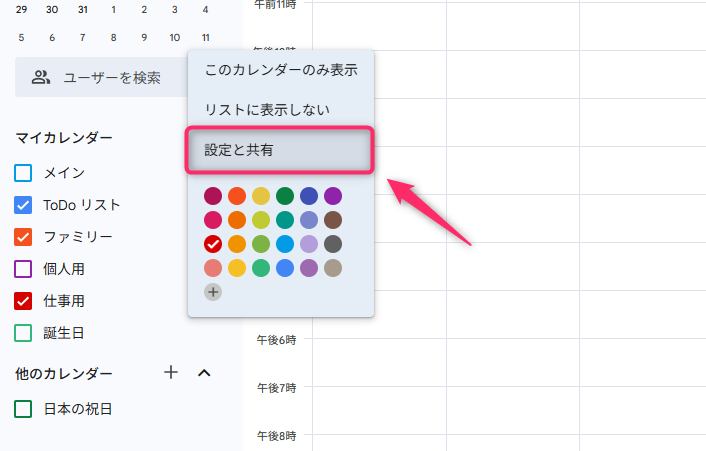
- Googleカレンダーを開く
- 左側の「マイカレンダー」から、共有したいカレンダーにカーソルを合わせます。
- カレンダー名の横にある「︙(メニューボタン)」をクリック。
- 「設定と共有」を選択。
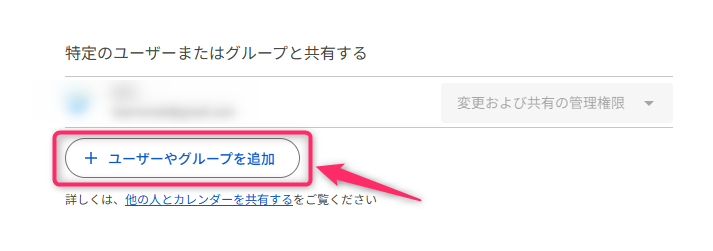
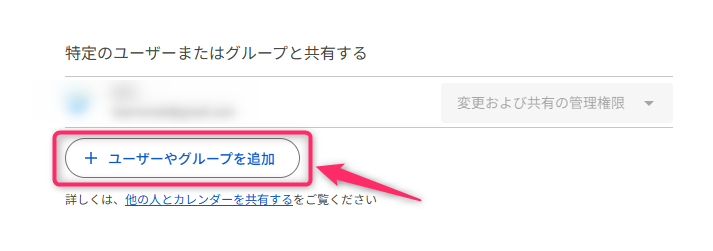
- 「特定のユーザーとの共有」セクションで「ユーザーを追加」をクリック。
- 共有したい相手のメールアドレスを入力し、権限を設定します。
選べる権限は以下の通りです:- 予定の表示(時間枠のみ、詳細は非表示):詳細は表示されない
- 予定の表示(すべての予定の詳細):詳細が表示される
- 編集の変更:予定の追加・変更・削除が可能
- 変更および共有の管理権限:カレンダー設定も変更できる
- 「送信」をクリックすると、相手に招待メールが送られます。
予定に個人情報や機密情報が含まれている場合、権限設定を「閲覧権限」にするなど慎重に設定しましょう。
同期機能でどこでも予定管理
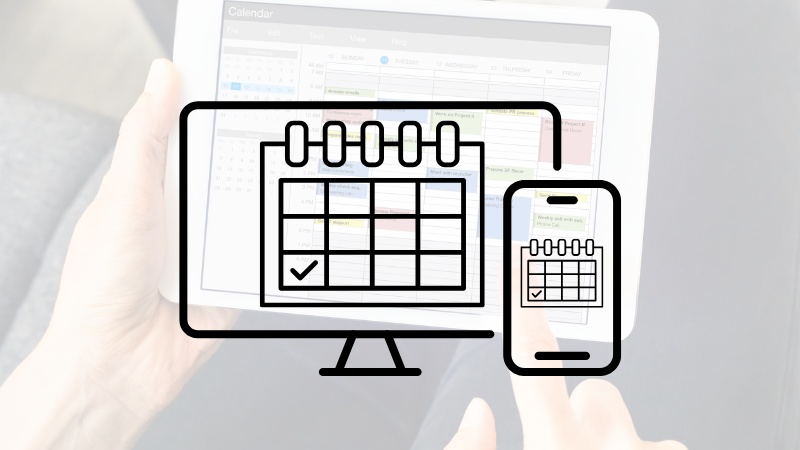
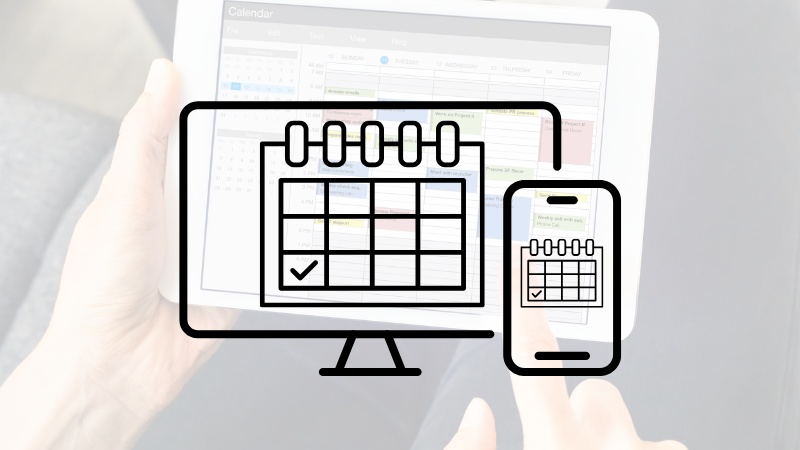
Googleカレンダーは、スマートフォン、タブレット、PCなど複数のデバイスで予定を同期できます。一度予定を追加すれば、どのデバイスからでも確認・編集が可能です。
スマートフォンとPC間での同期方法
各デバイス間での同期方法について解説します。
Androidでの設定方法
- Androidスマートフォンの設定アプリを開く
- 「アカウント」または「アカウントと同期」を選択
- Googleアカウントを選び、「カレンダーの同期」を有効にします
- Googleカレンダーアプリを開き、正しいアカウントが選択されていることを確認
Googleカレンダーアプリはデフォルトで自動同期される設定になっています。
iPhone / iPadでの設定方法
- 「設定」アプリを開く
- 「カレンダー」→「アカウント」→「アカウント追加」を選択
- 「Google」を選び、Googleアカウントでログイン
- **「カレンダー」**の同期をONにし、設定を保存
- Googleカレンダーアプリを開き、正しいアカウントが表示されていることを確認
標準の「カレンダー」アプリでもGoogleカレンダーの予定を確認できます。
PCでの設定方法
- WebブラウザでGoogleカレンダーにアクセス
- Googleアカウントでログイン
- スマートフォンで追加した予定が反映されていることを確認
PC版はブラウザからアクセスするため、特別な設定は不要です。
Googleカレンダーをカスタマイズする方法
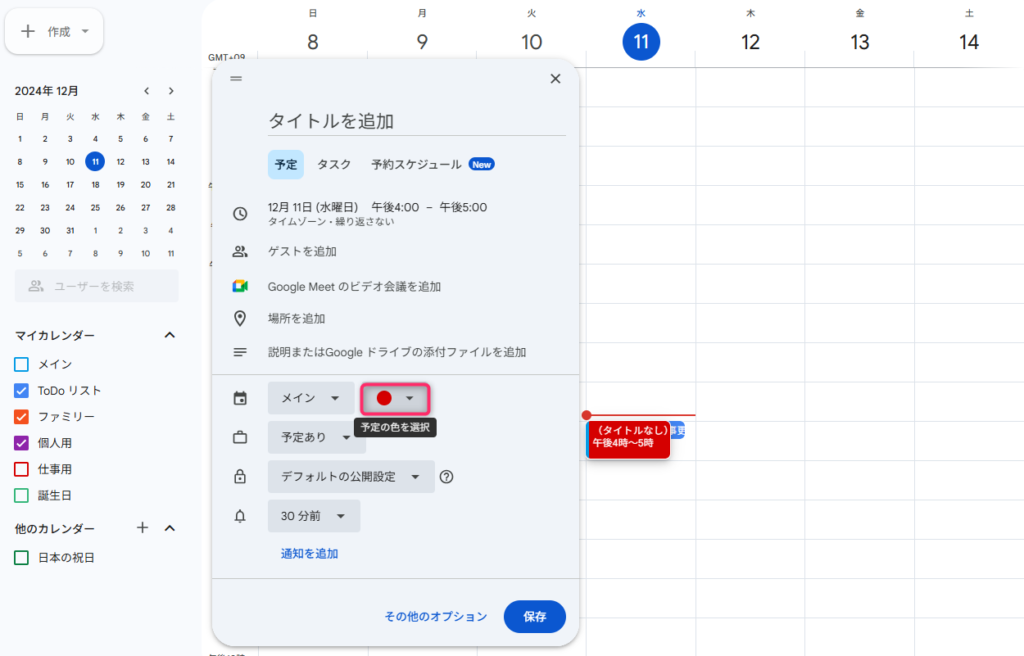
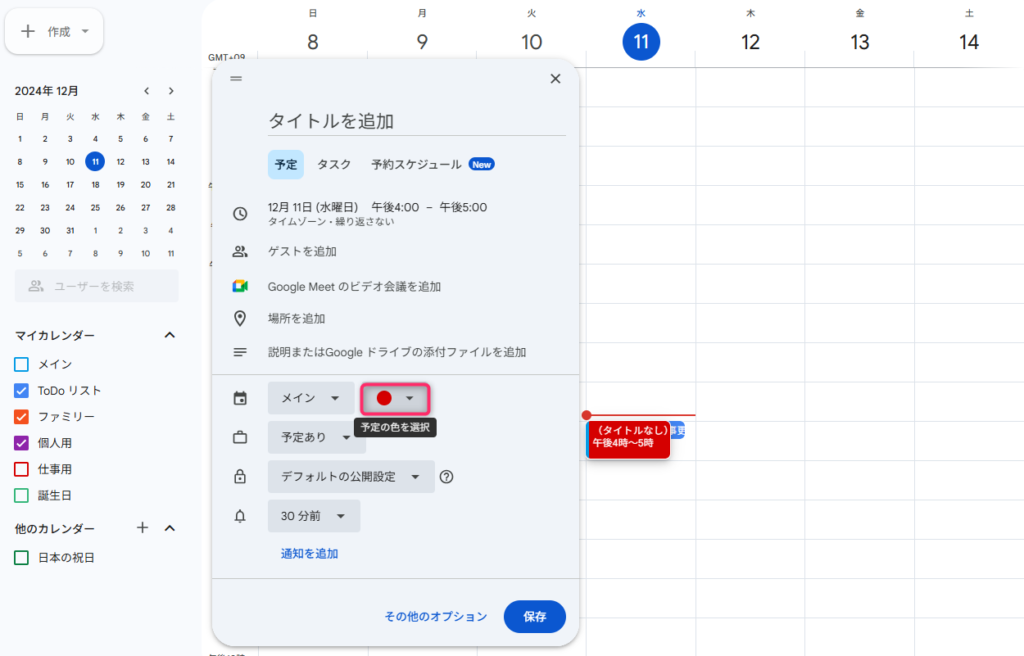
Googleカレンダーにはラベル機能はありませんが、色とタイトルの工夫でラベルのように管理できます。
予定ごとに色を変えることで、同じカレンダー内でも種類や重要度に応じて分類できます。
手順
- 予定を作成または編集画面を開く
- 「色」オプションをクリック
- 好きな色を選択し、「保存」ボタンを押して完了
色分けの例
- 仕事関連:青
- プライベート:緑
- 重要なタスクや締め切り:赤
- リマインダーや通知:オレンジ
便利な機能と時短テクニック
Googleカレンダーでは予定だけでなく、タスク管理できるほか、Googleサービスとの連携も充実しています。
タスク管理機能
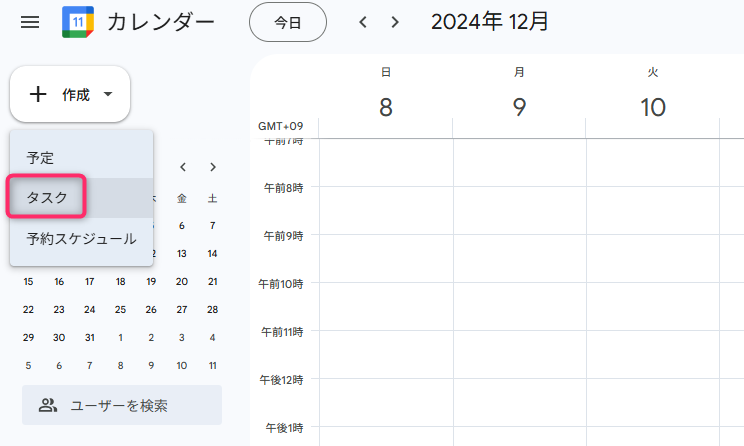
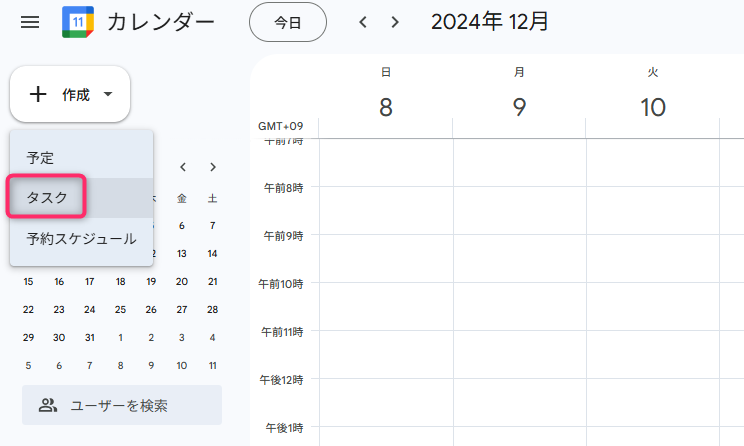
Googleカレンダーで新しいタスクを追加する手順は以下の通りです。
- Googleカレンダーを開く
- 左側のサイドバーの「作成」ボタン(+アイコン)をクリックします。
- 「タスク」を選択します。
- タスクの詳細を入力します。
- タイトル:タスクの名前を入力
- 日付と時間:タスクの締め切りや予定日時を設定
- 詳細:必要に応じてメモや説明を追加
- 「保存」をクリックしてタスクを追加します。
Googleサービスとの連携
GmailやGoogle Meetとの連携することで簡単にカレンダーに予定を追加することが可能です。
Gmailから予定を作成する方法
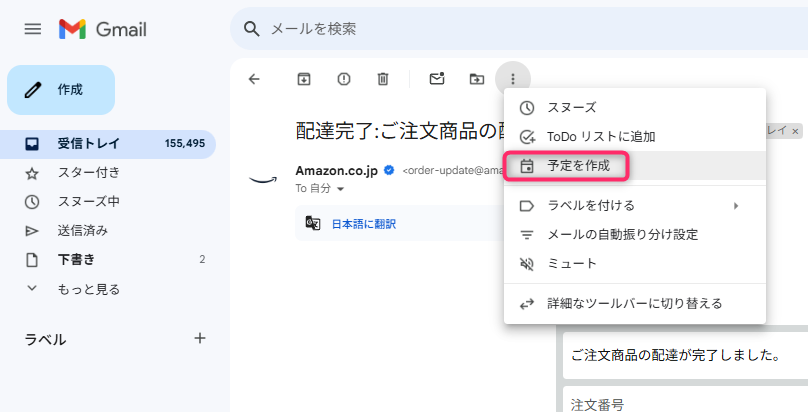
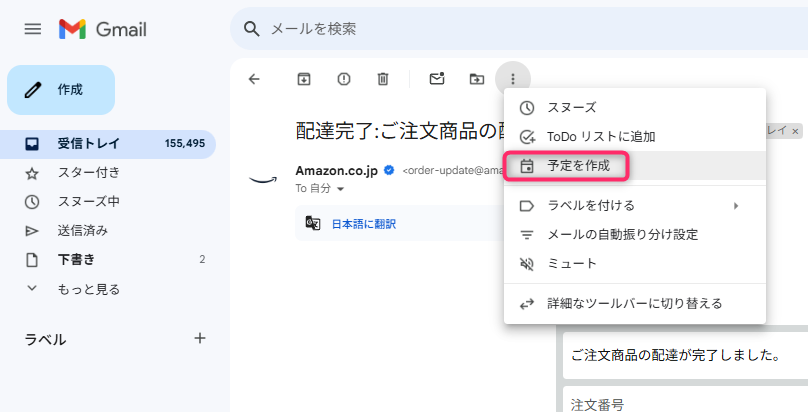
Gmailで受け取ったメールから簡単に予定をGoogleカレンダーに追加できます。
- Gmailを開く
- 予定に追加したいメールを開きます。
- 件名上にある「その他(︙)」アイコンをクリック。
- 「予定を作成」を選択。
- 予定の詳細(日時や説明など)を編集し、保存します。
これで、メールの内容がそのまま予定に反映され、カレンダー上に直接表示されます。
GoogleカレンダーからGoogle Meet会議を作成する
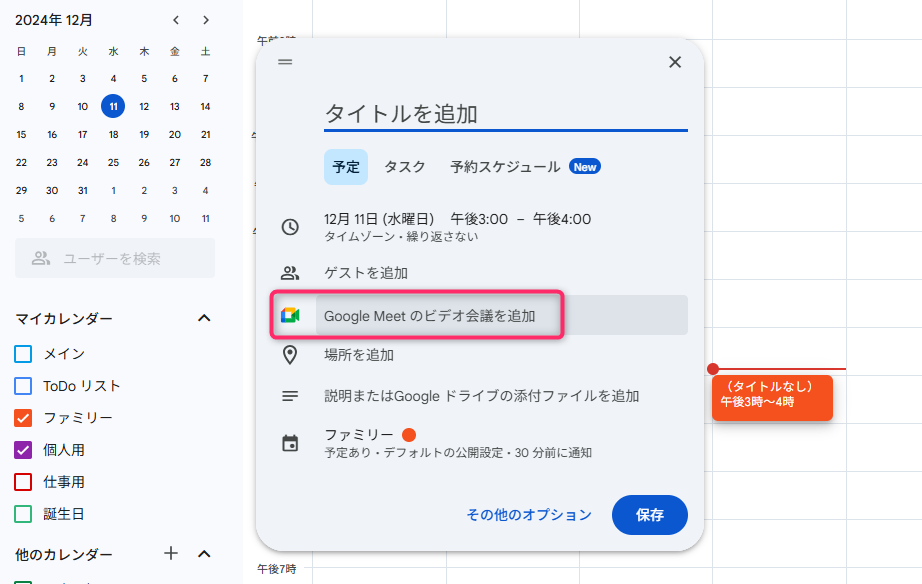
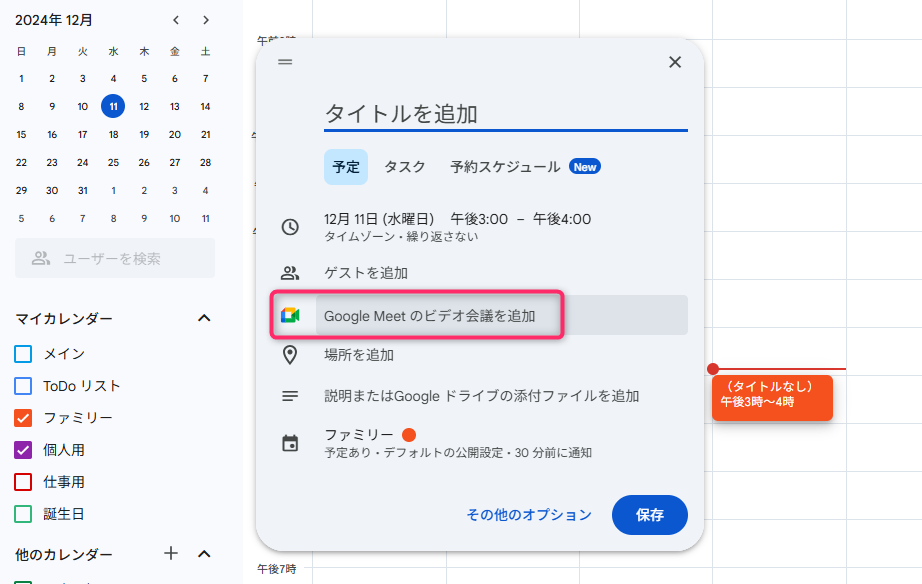
- Googleカレンダーを開く
- 予定を作成する際に「Google Meetのビデオ会議を追加」をクリック。
- 作成した予定にGoogle Meetのリンクが自動生成されます。
- 参加者を追加し、予定を保存すれば、参加者全員にGoogle Meetのリンクが通知されます。
Googleカレンダーアプリ
パソコンのGoogleカレンダーはWEBブラウザ版をのみです。
WEBブラウザ版はコチラ