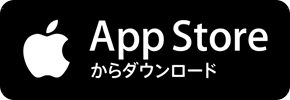| アプリ名 | OneDrive |
|---|---|
| 提供元 | Microsoft Corporation |
| 価格 | 0円 |
| HP | https://onedrive.live.com/about/ja-jp/ |
| 評価 |
OneDriveはあらゆるデバイスから利用できるクラウドストレージアプリケーション。
Microsoftのアカウントがあれば無料で30GBの利用が可能です。
さらに有料で容量の追加が可能です。
| 100 GB | ¥190/月 |
| 200 GB | ¥380/月 |
| 1 TB | ¥1180/月 |
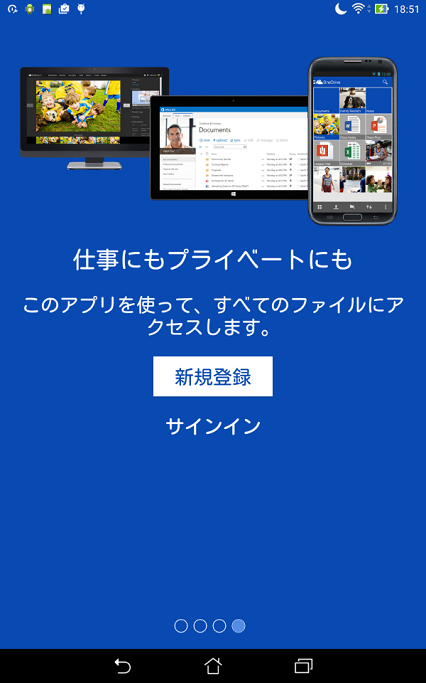
OneDriveを利用するにはMicrosoftのアカウントが必要です。
アカウントを持っていない場合は新規登録から。持っている場合はサインインして利用を開始しましょう。
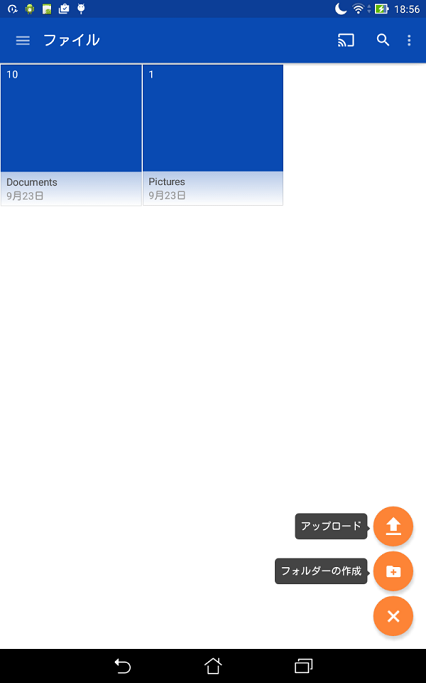
ログインするとファイル一覧が表示されます。
写真・動画の同期を許可すると自動的に同期されます。
また右下の『+』アイコンから
・アップロード
・フォルダーの作成
が可能です。
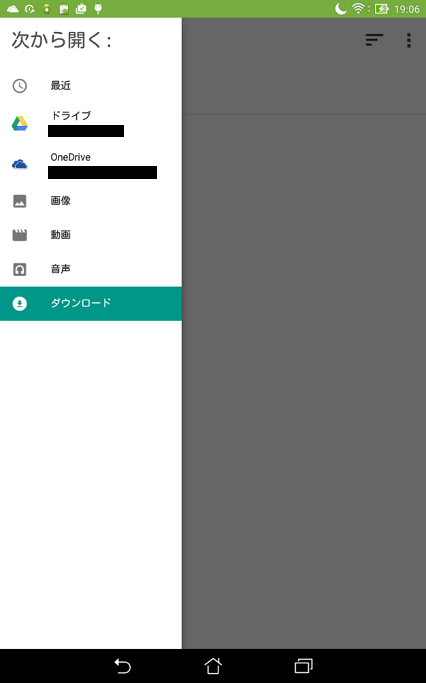
■アップロード方法
デフォルトではダウンロードフォルダを参照します。
左上のメニューからアップロードするファイルのあるフォルダを参照できます。
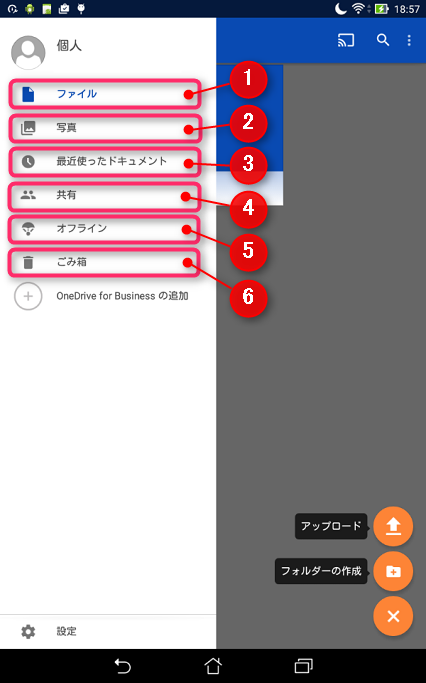
操作メニュー一覧です。
①ファイル
‥すべてのファイルを表示します。
②写真
‥写真ファイルのみを表示します。
③最近使ったドキュメント
‥最近利用したファイルを表示します。
④共有
‥共有中のファイルのみを表示します。
⑤オフライン
‥オフラインで利用できるファイルを表示します。ファイル上で右上のパラシュートボタンをクリックするとオフライン編集ファイル扱いとなります。
⑥ごみ箱
‥削除したファイルはごみ箱フォルダに移動されます。ごみ箱から復元・完全に削除することが可能です。
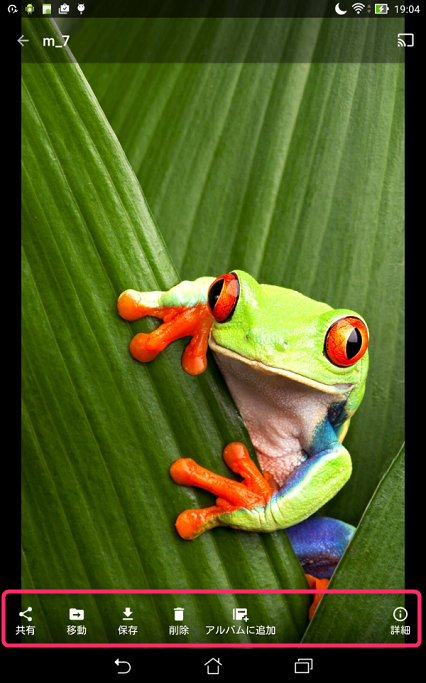
写真ファイルをタップすると下部にメニューが表示されます。
・共有
‥対象ファイルを共有します。
・移動
‥対象ファイルを別フォルダへ移動します。
・保存
‥OneDrive上のファイルをデバイスの指定フォルダへ保存します。
・削除
‥ごみ箱へ移動します。ごみ箱から復元・完全に削除が可能です。
・アルバムに追加
‥友だち・家族と共有できるアルバムに写真を追加します。
・詳細
‥容量や大きさ、撮影日時などの詳細情報を表示します。
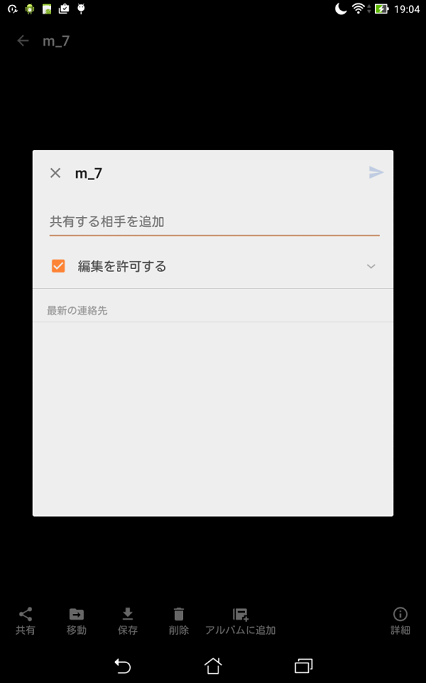
共有するユーザーを招待します。
共有ファイルの編集まで許可する場合は、『編集を許可する』にチェックします。
招待して共有する以外にもURLでリンク共有することも可能です。
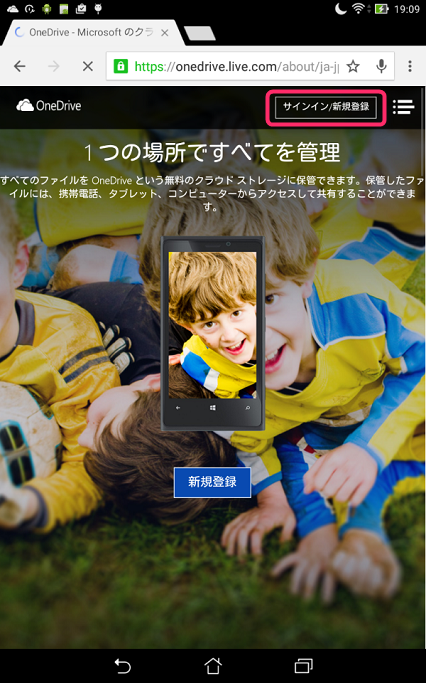
OneDriveはWEB版でも利用することが可能です。
https://onedrive.live.com/about/ja-jp/
のログインからWEB版OneDriveへアクセスします。
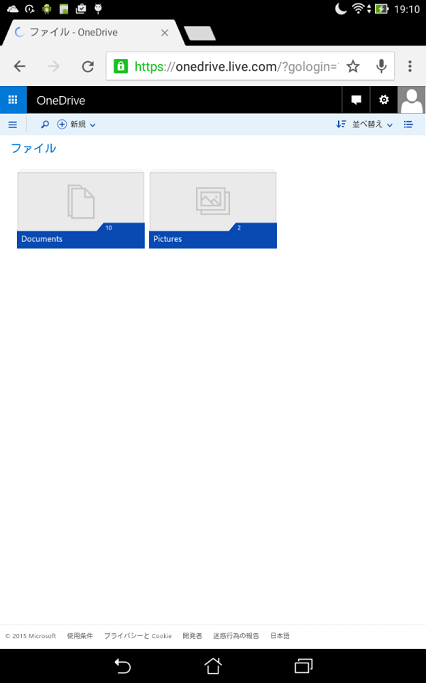
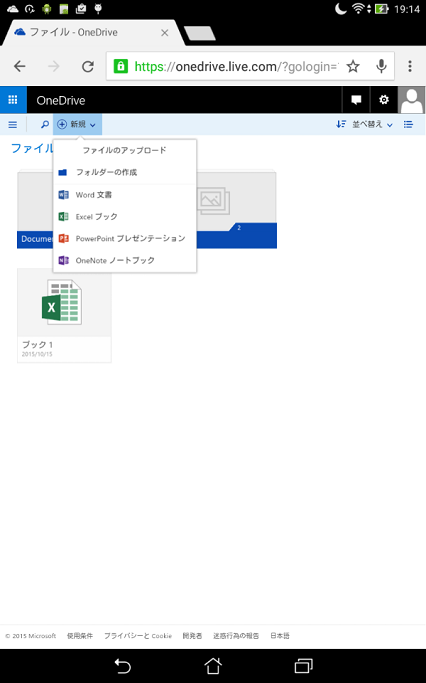
アプリ版同様ファイル一覧が表示されます。
WEB版では各種Microsoftファイルの作成がオンライン上で作成可能です。
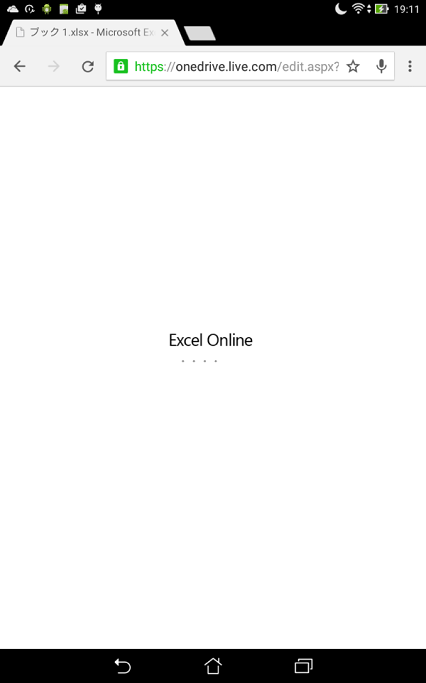
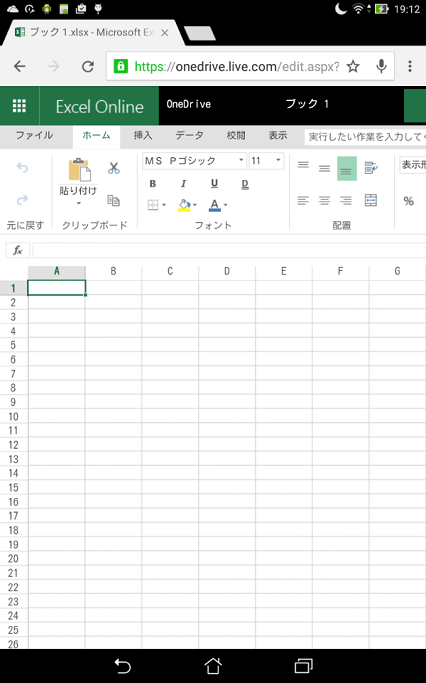
ローディングが完了するとエクセルファイルが表示されます。
ほぼデスクトップアプリ版と同様の編集が可能です。
ただしAndroid上での編集などが操作しにくいかもしれません。